Adobe Acrobat kullanıyorsanız, PDF dosyalarındaki yazı tiplerini belirlemek kolaydır. Cümleler ve kelimeler için hangi yazı tiplerinin kullanıldığını da öğrenebilirsiniz. İşlemi kolaylaştırmak için ücretsiz PDF-XChange Viewer’ı indirin. Bu ücretsiz PDF okuyucu, yazı tipi tanımlayıcıları da dahil olmak üzere ekstra özelliklerle birlikte gelir. Bu aracı kullanmak çok uygundur ve herhangi bir belgedeki yazı tiplerini eşleştirmek için kullanabilirsiniz.
Adobe Acrobat’ta yazı tipi adları için kısmi eşleşmeye izin ver
Bazı font dökümhanelerinin font gömme politikası, PDF belgelerinde belirli fontların kullanılmasını engelleyebilir. Dökümhane, uygulamaların bu yazı tiplerini belgeye gömmesini önlemek için yazı tipi verilerine bir kısıtlama da ekleyebilir. Yazı tipini PDF’nizde kullanmak istiyorsanız, onu kısmi değil tam bir yazı tipi olarak gömmelisiniz.
Adobe Acrobat’ta font yerleştirmeyi etkinleştirmek için Ayarlar iletişim kutusundaki AlwaysEmbedded kutusunu işaretleyin. EmbedAllFonts’u True olarak ayarlayın. Bu, PDF belgelerinde alt tiplemeyi önleyecektir. Yazı tipinizi gömmek istemiyorsanız AlwaysEmbed’in işaretini kaldırın.
Adobe Acrobat kullanıyorsanız, font satıcısı destekliyorsa fontları da gömebilirsiniz. Bu, okuyucularınızın dosyayı yeniden boyutlandırmasını engeller ve metnin doğru yazı tipinde işlenmesini sağlar. Gömme yöntemi, dosyanızın boyutunu yalnızca biraz artırır. Bu özellik Adobe Acrobat’ta ve Adobe InDesign’da mevcuttur.
PDF belgenize en fazla 14 yazı tipi gömebilirsiniz. Acrobat bu seçeneği destekler ve önerir. Ancak, kısıtlayıcı lisanslama ilkelerine sahip yazı tiplerini desteklemez. Yalnızca yayınınız için ihtiyaç duyduğunuz yazı tipi karakterlerini gömmek için yazı tipi alt kümelerini de kullanabilirsiniz.
Adobe Acrobat’ta %XX’nin altındaki alt küme yazı tipleri
Alt küme yazı tipleri, gömülü benzerlerinden daha küçük olacak şekilde boyutlandırılmış yazı tipleridir. Bu teknik, PDF belgelerinin boyutunu küçültmek ve metin yeniden akışlarını önlemek için kullanılır. Adobe Acrobat 4 ve üstü tarafından desteklenir. Alt kümeleme işlemi, TrueType yazı tiplerinin lisansına uyar ve PDF’lere gömmeye izin vermeyen yazı tiplerini gömmez.
Adobe Acrobat’ta Rötuş metin düzenleme aracını kullanmaktan kaçının
Bir belgede küçük değişiklikler yapmak istiyorsanız, Rötuş metin düzenleme aracını kullanmaktan kaçının. Bu araç, bir PDF belgesindeki metni yeniden akıtmak için iyi çalışmaz. Araç, genel mizanpajda değil, yalnızca metnin nokta boyutunda ve yazı tipi stilinde yapılan değişiklikleri destekler.
Rötuş Metni, bir PDF belgesindeki metinde küçük değişiklikler yapmanızı sağlarken, güvenli belgeler için önerilmez. Güvenli bir PDF belgesinde büyük bir metin değişikliği yapacaksanız, önce yazarla iletişime geçmeli ve izin almalısınız. Ayrıca, gerekli tüm yazı tiplerinin bilgisayarınızda olması ve belgeye gömülü olması gerekir.
Bu aracı kullanırsanız, metin hizalamada sorunlarla karşılaşabilirsiniz. Bunun nedeni, Acrobat’ın metin hizalamayı veya sekmeyi desteklememesidir. TouchUp bir kelime işlemci veya düzenleme programı değildir ve bir Acrobat belgesindeki metni düzenlemeye çalışmak hayal kırıklığına neden olabilir.
Ayrıca, Rötuş metin düzenleme aracı herhangi bir değişikliği geri alamaz ve bu nedenle önceki bir sürüme geri dönmeniz gerekebilir. Ayrıca, tüm şekillerin etiketlerinin doğru olduğundan ve alternatif metin açıklamasının ilk bölümünün görüntülendiğinden emin olun. Bu mümkün değilse, sorunlu alan üzerinde bir dikdörtgeni sürükleyip ‘Dokunma’ aracında ilgili düğmeyi seçerek sorunu manuel olarak çözebilirsiniz. Yeni bir alternatif metin eklemek istiyorsanız, bir şekle sağ tıklayıp içerik menüsünden ‘Alternatif Metni Düzenle’ seçeneğini seçebilirsiniz.
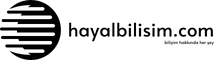
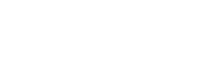
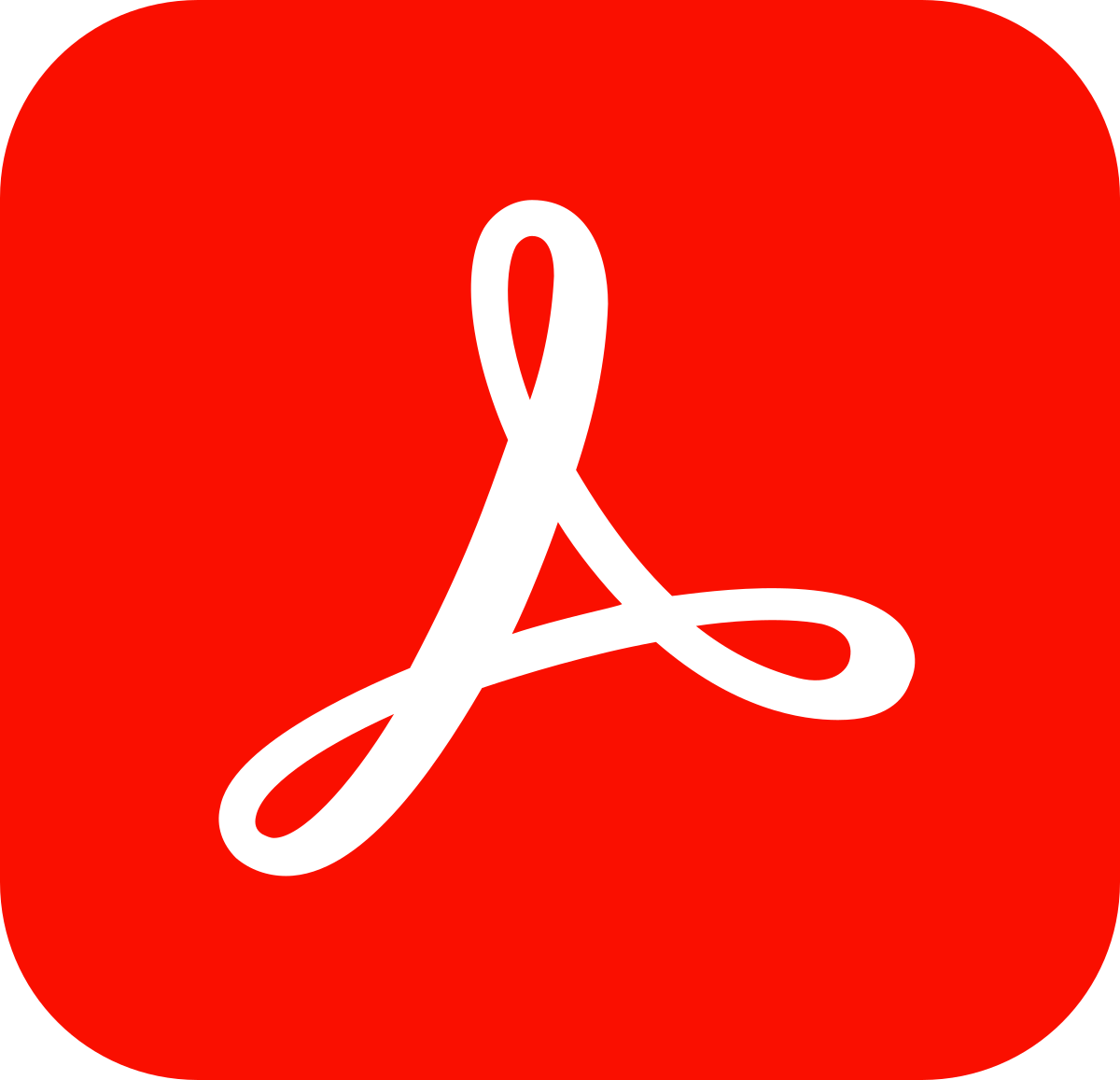

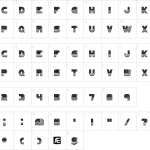
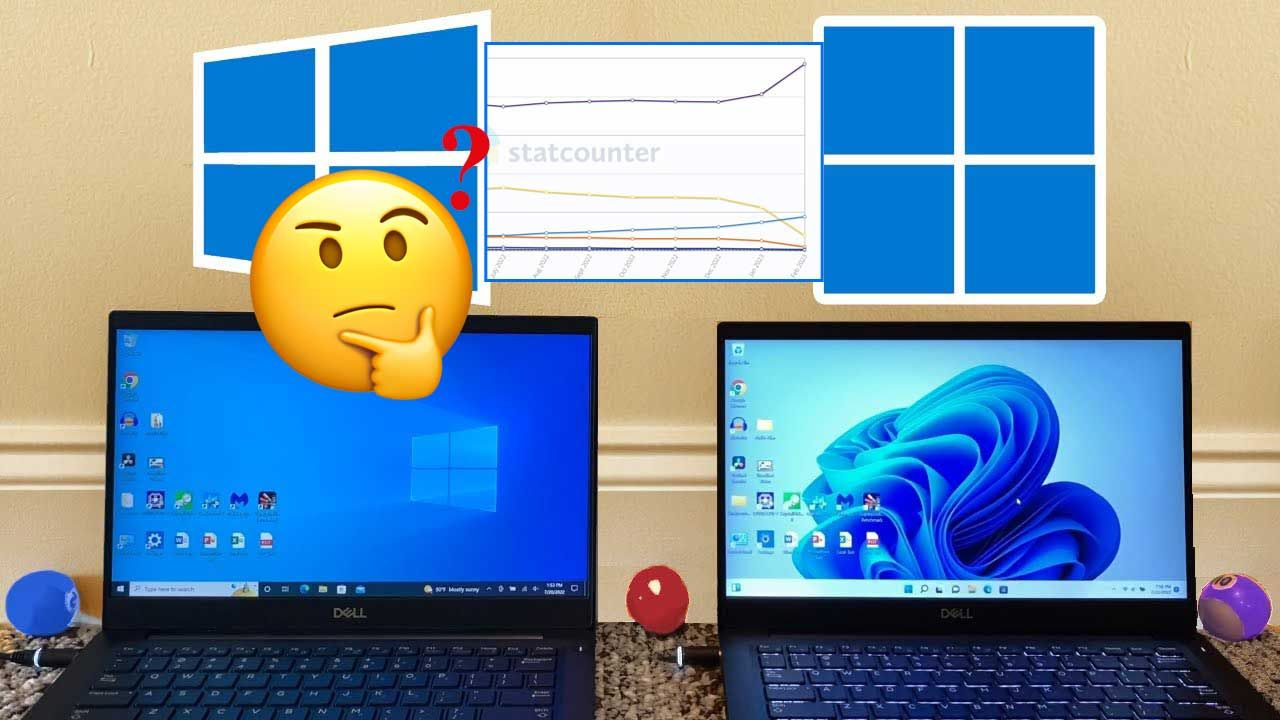


Yorum Yok